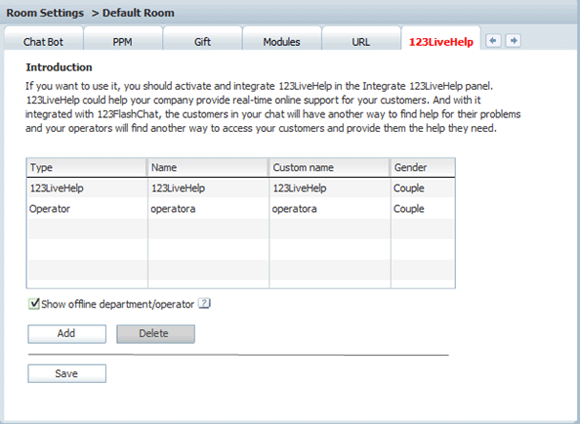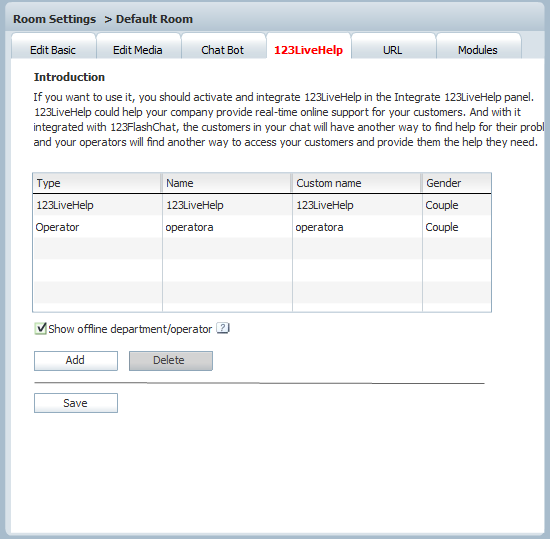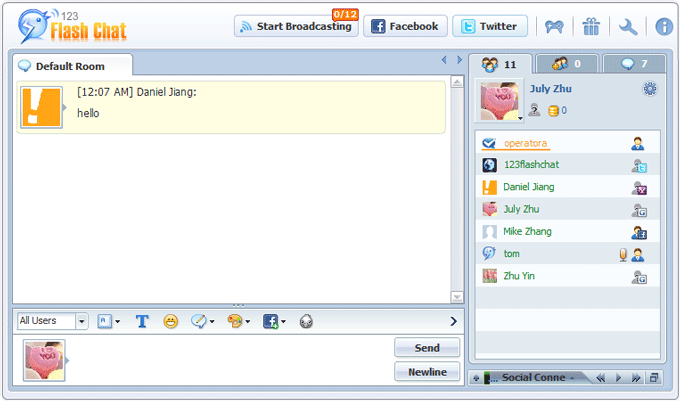|
User Manual
|
||||||
|
Integrate 123LiveHelpIn the v7.2, 123 Flash Chat newly introduced a new utility to integrate your 123 Live Help. The utility will provide your customers another way to find support guy and a more leisure environment to find a solution for his problem. How to integrate them? 1. You log in the Admin Panel of your 123FlashChat and click on the Integrate 123LiveHelp at the left of the navigation panel: At here, please check this box: Activate 12LiveHelp function, enter the IP and port number of your 123LiveHelp Server Software, click the Save button.
This function is designed for you to connect 123 Flash Chat with 123 Live Help so that the user can ask the corresponding supporter to solve the relevant problem. To configure its settings, first, you should check the "Activate 123LiveHelp function" checkbox in the Integrate 123LiveHelp panel Click the 123LiveHelp dropdown list and select one item among 123LiveHelp, Department or Operator. Then select his/her name and gender, his/her name will be shown in this room. 3. Log in your 123LiveHelp as operatora, and go back to the chat panel of your 123FlashChat, you’ll see a user named operatora is already in the room now.
Double-click on his nickname or avatar and initialize online help. Related links:
|
|||||
 |
 |
Copyright @2001-2011 TopCMM Software Corp.